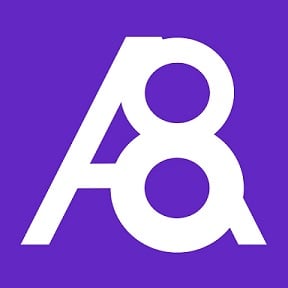Mobile app navigation
Tap the A8 logo to return to the Home screen.
Tap the chat icon to send messages to your Administrator and other team members.
Tap the bell icon to view push notifications.
Tap the hamburger icon to open the main menu.
Tap your name to open your user profile.
Tap the exit icon to log out of the app.
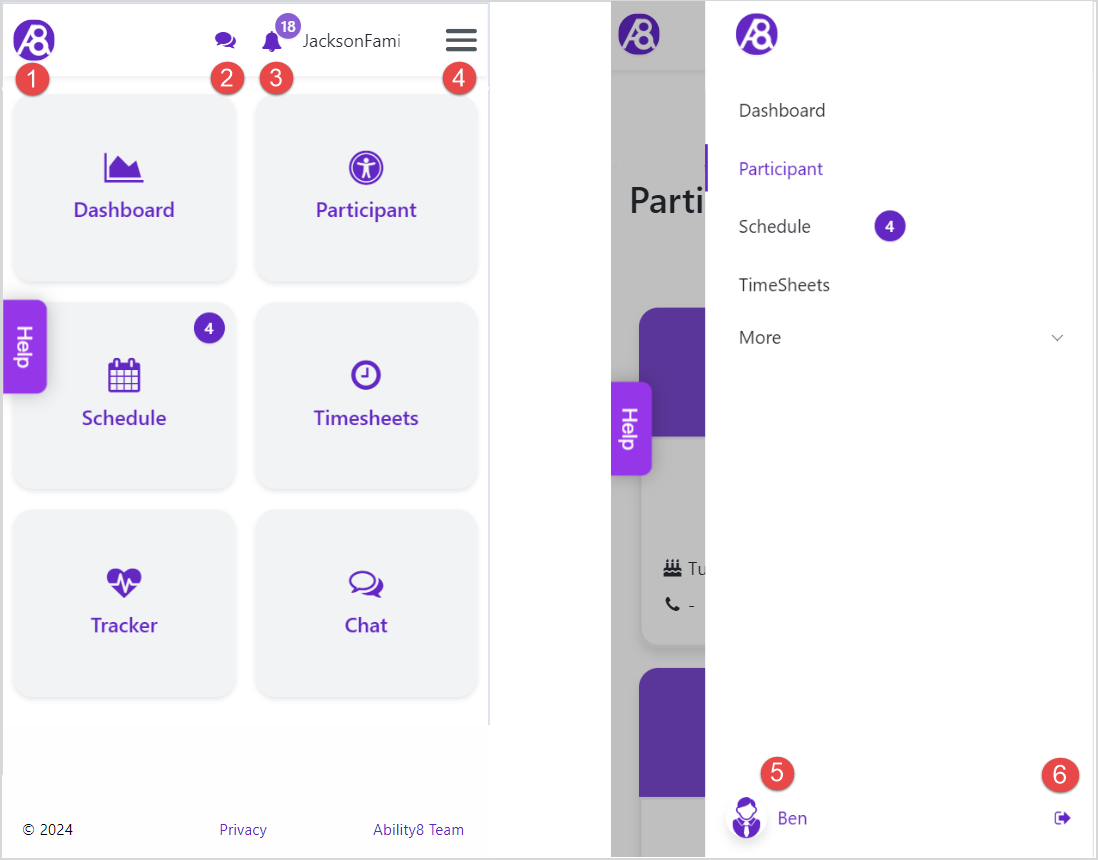
View client care information
On the Home screen, tap the Participant tile (this may show a different title such as PWD or the person's name), then tap the section you want to view, e.g. Care Requirements.
To view attached files, tap the paper clip icon.
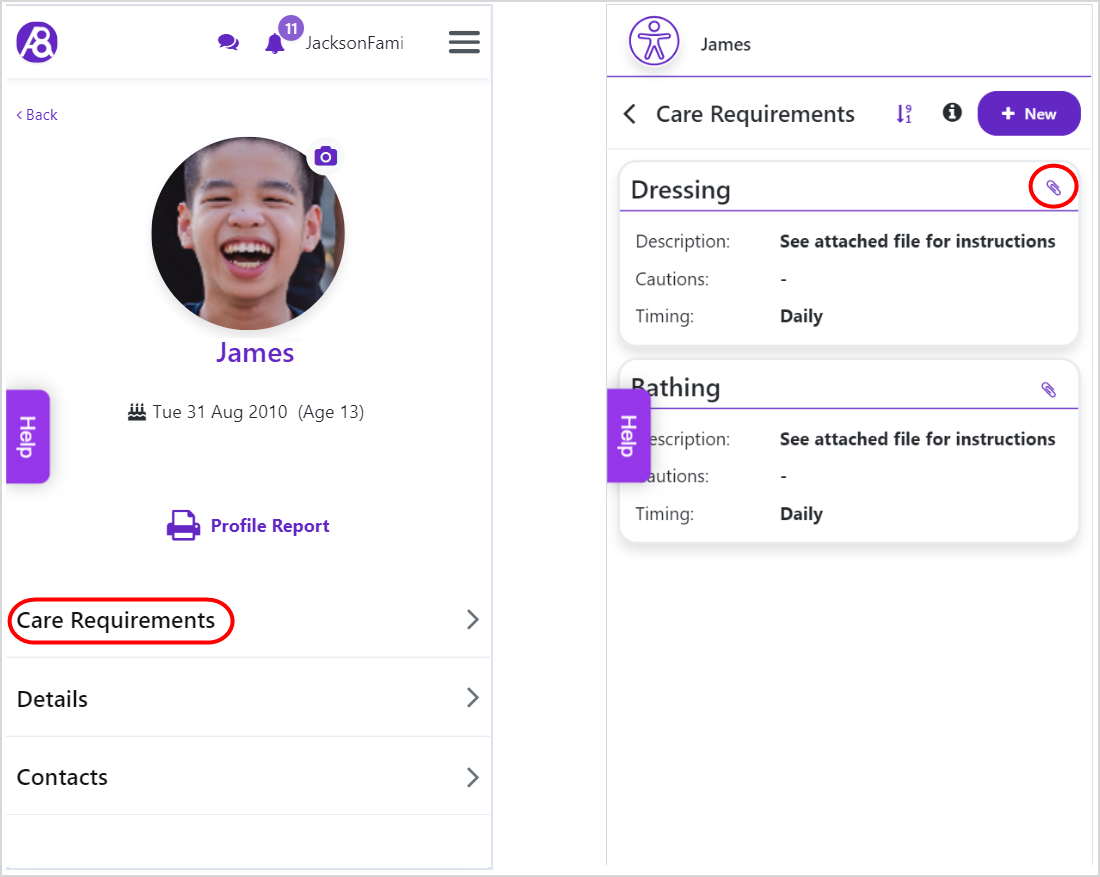
Set your availability in the schedule
Let your clients know your availability so they can start assigning shifts to you right away.
You can choose to show your availability by using either the ‘Available’ or ‘Unavailable’ event types, or a combination of both.
To add your availability to the schedule:
Go to the Home screen and select Schedule.
Tap and hold any day to activate the schedule pop-up.
In the Event Type field, select either the ‘Available’ or ‘Unavailable’.
(Optional) If the event period is for a full day, select All Day to remove the time fields.
(Optional) If the event is recurring, select Recurring to display additional fields for setting the event frequency.
(Optional) You can apply colours to events for easier identification within your calendar.
Set the Start and End Dates (and times if not all day) as required.
In the Description field, enter notes explaining your availability.
Tap Save.
Push and email notifications are automatically sent to your Administrator to accept/confirm your request.
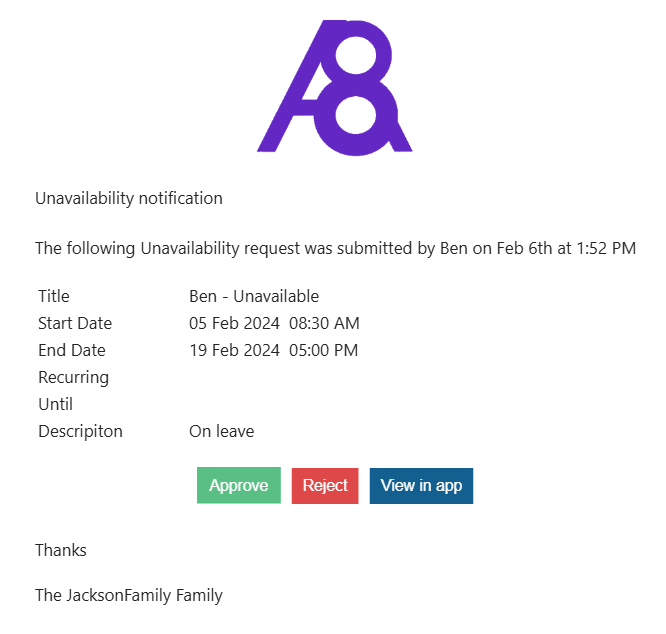
The event will appear on the schedule with a yellow alert symbol until it has been accepted by the Administrator.
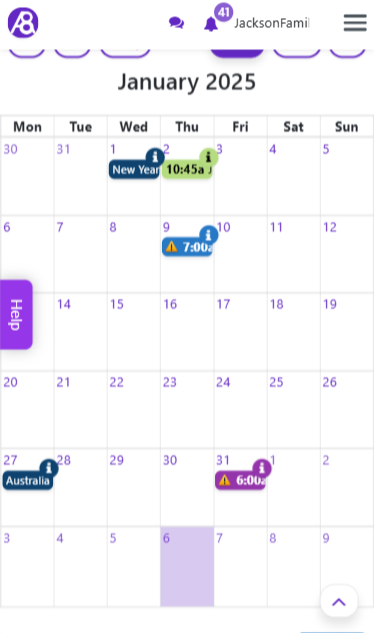
Accepting a shift
When an Administrator assigns you to a shift, you will receive an email and a push notification on your mobile device.
To accept/reject the shift:
Log into the app and go to the Schedule.
In the Approve Events pop-up box, tap Accept or Reject. The Administrator will be notified via email and a push notification in the app.
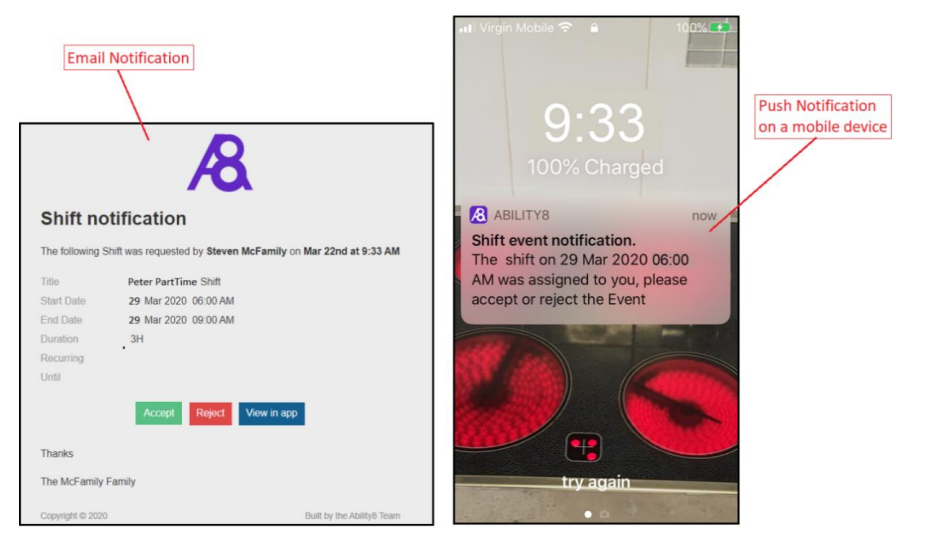
View upcoming shifts
On the Home screen, tap the Dashboard tile and use the arrows to view your weekly shifts.
To see all of your accepted shifts in a calendar view, tap View All.
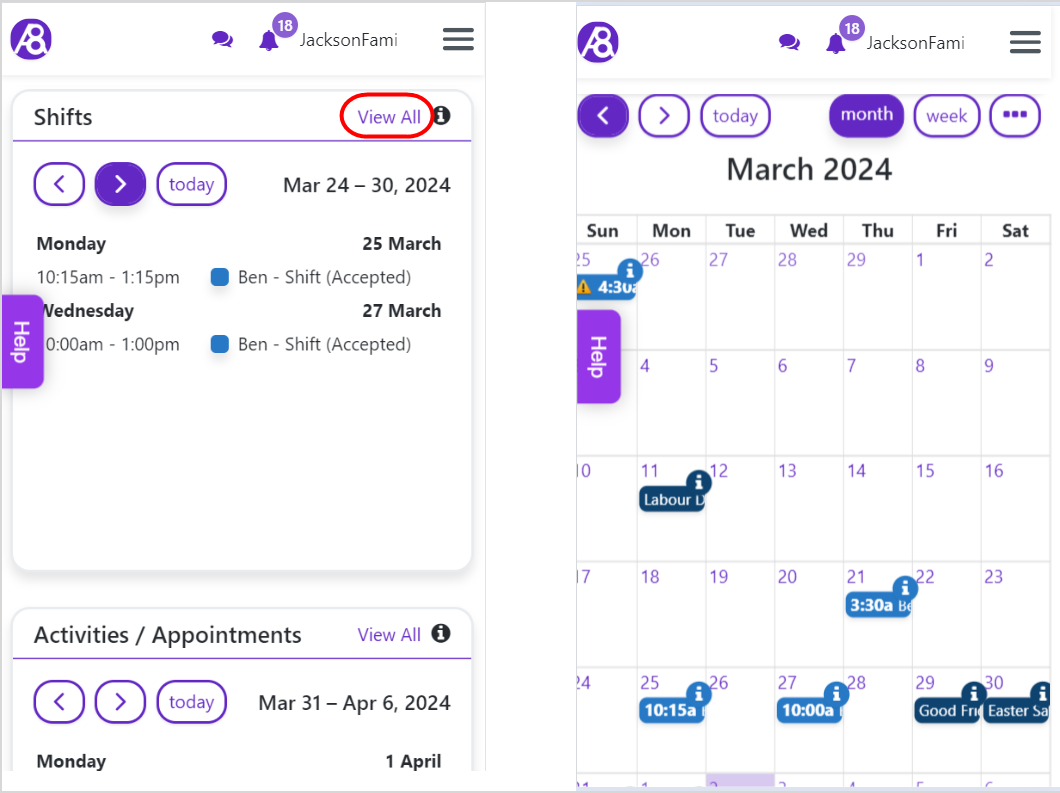
Converting a shift to a timesheet (directly employed staff only)
A shift can be converted to a timesheet 15 minutes before it is due to end, giving you time to record your shift notes within the shift period.
In Timesheets, tap the plus icon in the bottom right corner of the shift card.
Tap Convert.
If different to the rostered time, enter the actual start/finish times of the shift worked.
Type or tap the microphone icon to record your shift notes.
Shift notes may be viewed by other users depending on user permissions.(Optional) Type or tap the microphone icon to record any private notes for the Administrator only.
Tap Submit. The Administrator will receive an email and a push notification in the app.
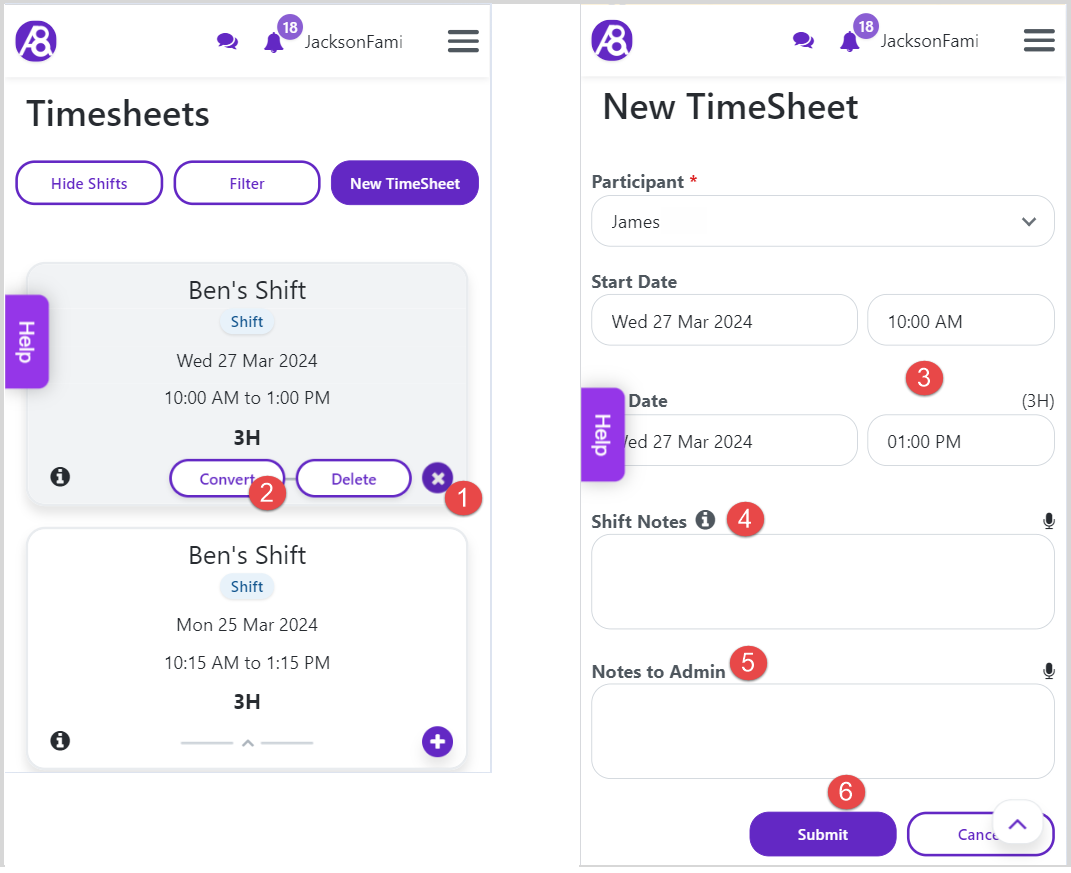
Adding shift notes via the Dashboard
If you're not using timesheets, you can record your shift notes via the Dashboard.
On the Home screen, tap Dashboard.
On the Shift Notes tile, tap +Add.
(Optional) Change the date and time if needed.
Type or tap the microphone icon to record your shift notes.
Tap Save.
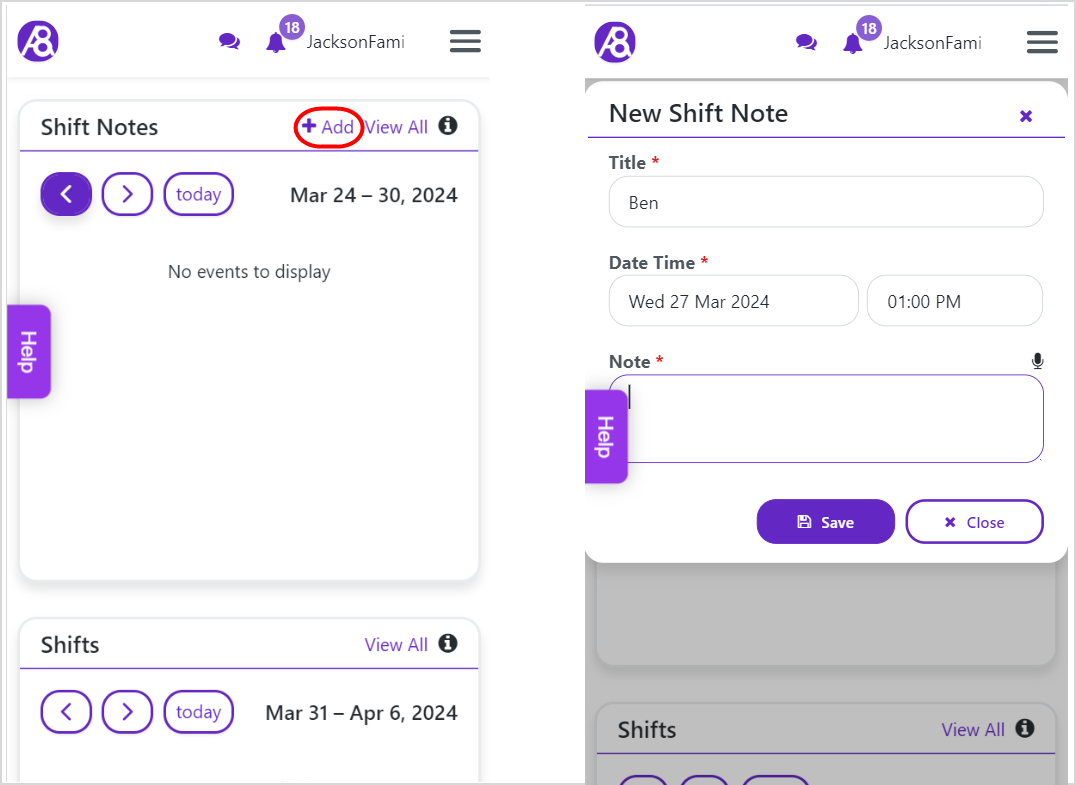
Viewing your payslip (directly employed staff only)
For employees that are paid directly by the participant: Payslips are sent from Ability8 to the email address that is associated with your user profile. You can also find a copy of each payslip in the Documents section of your user profile.