When you sign up to Ability8, the email address that you used is added to your account's whitelist (approved senders list).
This whitelist is used to control who can send emails to your account and prevents spam/junk emails from unknown senders.
To allow the app to receive emails from other senders:
Click Payments via Email tab to view the settings
Click the Edit button
In the field under Only accept emails from these email addresses (Separated by semicolon), enter a semicolon (;) after your email address, then enter the sender's email address.
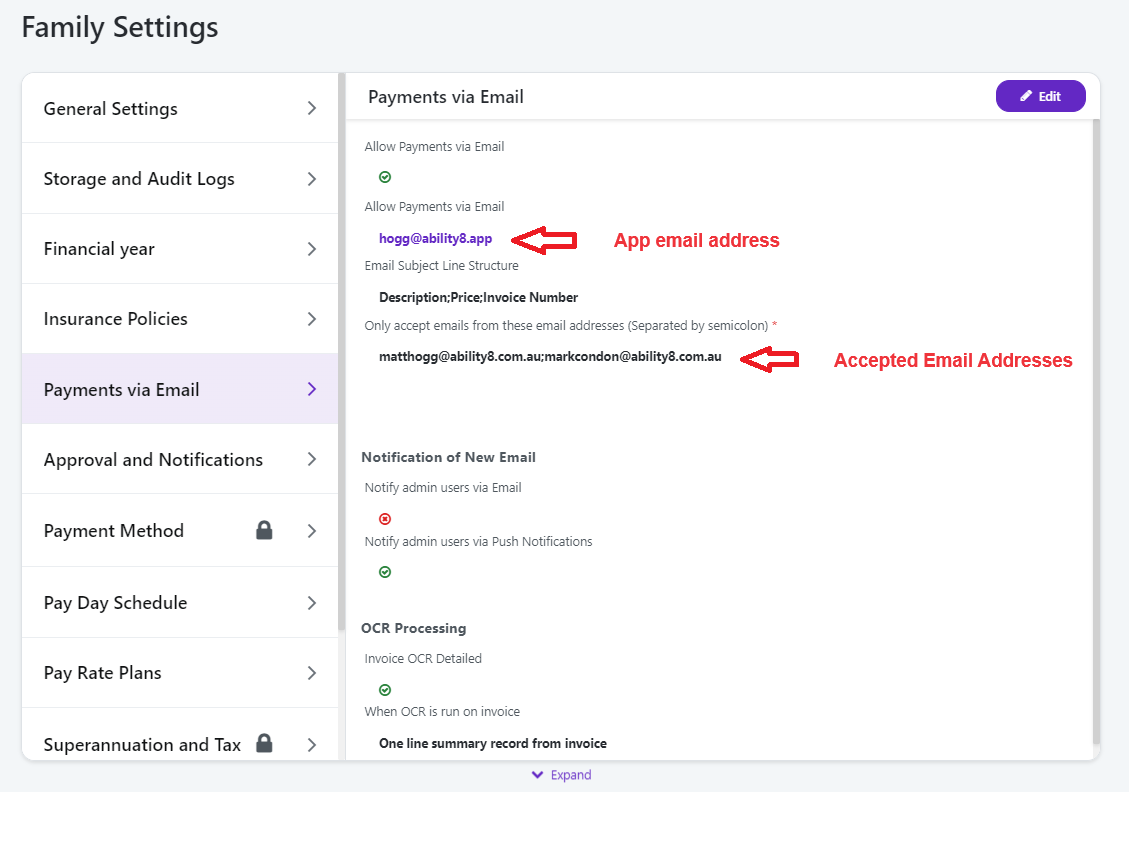
Using the settings below, you can control whether you want to be notified via email and/or push notifications each time an invoice/receipt is emailed to the app.
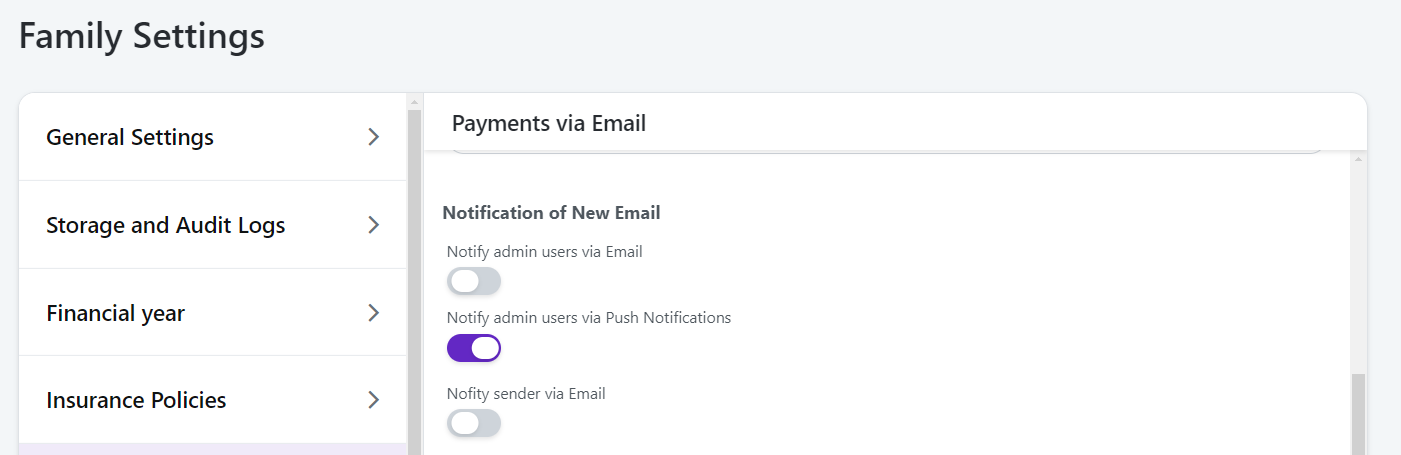
By default, the OCR process is configured to enter one summary line item in the allocations section of the payment record, regardless of how many line items are on the invoice PDF.
If you want the OCR process to enter the same number of line items as per the invoice PDF, you will need to change the OCR processing settings to allow detailed line items:
Go to the More menu > Family Settings
Select the Payment via Email tab
Click the Edit button
Turn on Invoice OCR Detailed
Select Detailed line items from invoice
Click Save
You will need to log out and back in again before sending an invoice to the app.